この記事はこんな方にオススメです。
- デスクトップパソコンの購入を検討している方。
- 自分でPC内部パーツを交換してみたい方。
- 5万以下でコスパの良いデスクトップPCを自作したい方。

みなさんこんにちは!ホイミン男子です。
音楽作りをメインに使用しているタワー型パソコンが購入から10年経過し、マザーボードにくっついてる内部パーツの交換だけではこれ以上の性能アップは難しいと判断し、今回思い切ってマザーボードの交換を決意しました!
メモリを増やしたり、CPUを性能の良いものに交換しながらだましだまし使っていたのですが、ここ最近動きが極端に鈍くなってきてストレスがたまりまくりでした。
今回はタワー型パソコンのマザーボードの交換をやっていきたいと思います!

ちなみに僕はあんまりパソコンは詳しくないよ。全部ネットで調べてやりました!
これまで使っていたパソコンの仕様
これまで使っていたタワー型PCは約10年前に約7万円でパソコン専門店から購入したものです。タワー型にしたのは内部パーツの交換が簡単にできるのと、後々の拡張性を考えてのことです。
購入当時のスペックは、以下ポンコツ構成。
- マザーボード:h61h2-m2
- CPU:Intel Core™ i3 3570
- メモリ:4GB
- HDD:1000GB
この10年間で交換・増設したパーツは、CPU、メモリ、ビデオカードの3点。
- CPU:Intel Core™ i3 ➡ Core™ i5 3570 ➡ Core™ i7 3770K
- メモリ:4GB ➡ 8GB
- ビデオカード:NVIDIA GeForce GT710 追加
- 2TBのHDD増設
今回購入したPCパーツ
専門店でセット売り(マザーボード+CPUセット)されているものでもよかったのですが、単品で買った方がトータルコストが下げられるので、全てECサイトから単品購入しました。
①CPU AMD Ryzen 5 3600 with Wraith Stealth cooler 3.6GHz 6コア / 12スレッド
色々悩んだのですが、デスクトップPCでは基本楽曲作成でしか使わないのでミドルクラスのCPUの中からコスパの高いRyzen 5 3600を選びました。
②マザーボード ASRock AMD B450チップ搭載 Micro ATX B450M Pro4
マザーボードは特にこだわりがなく、価格重視でメジャーなものを選びました。
③メモリ KLEVV デスクトップPC用 メモリ DDR4 2666 PC4-21300 8GB x 2枚 16GB キット
8GB x 2枚セットで格安のメモリがありましたので、これにしました。
エッセンコアクレブ(Essencore Klevv)
KD48GU881-26N190D
④SSD キングストンテクノロジー Kingston SSD NV1-E 500GB M.2 2280 NVMe PCIe 3.0×4 SNVSE/500G
SSDは購入しなくてもよかったのですが、そのうちCドライブHDDをOS丸ごとSSDへ引っ越しする予定なので、500GBのM.2SSDを購入しました。

実際の交換作業
古いマザーボードの取り外し
まずは配線の取り外しからです。何か不具合あったときに元通りに配線ができるように現状の写真を先に撮っておきましょう。あとはマザーボードに差さっている線を抜いていくだけです。

次にグラフィックボードを取り外し矢印部のマザーボードのねじを取り外していきます。

マザーボードの取り外しが完了しました!!

新しいマザーボードの準備
最初に新しいマザーボードにCPUを取り付けていきます。矢印部にCPUとCPUファンを取り付けていきます。

付属のCPUファンにはグリスが塗られているのでキッチンペーパー等でふき取ります。

最初から塗られているグリスは速攻で乾燥しガチガチに固着するので僕はあまり好きではありません。
CPUに塗るグリスは以前CPU交換時購入した「AINEX Arctic Silver シルバーグリス 熱伝導率:9.0W/m・K AS-05」を使用しました。

リンクを貼っておくのでぜひチェックしてみてください。
左がグリスをふき取る前で、右がふき取り後です。

CPUの▼マークを矢印部に合わせて嵌めこみ、ロックレバーを締結します。CPUの面上にグリスを塗っていきます。

CPUのピンがきちんと入ってない状態でロックレバーを締めるとピンが曲がるので注意してくださいね。僕はグリスは写真のように満遍なく塗る派です。

矢印部の4か所のCPUファンのねじを締めつけていきます。強く押し付けて締めないとなかなかねじが入っていかないので怖がらずに押し付けながら締めましょう。

写真の撮り方が悪くねじが見えませんね。すいません…。この矢印のところにねじがあります。
AMDのロゴを端子側に向けて取り付けるのが一般的のようです。

CPUファンの取り付けが完了したら、ファンのケーブルを差し込みます。

メモリ2枚をスロット(矢印部のA1、B1)に差し込んでいきます。片側のロック(写真右側のつまみ)を外側へ傾けて解除し、メモリの切り欠きの位置に合わせて差し込みます。

挿入口がかなりキツイので強い力で押し込んでください。メモリがちゃんと差し込まれていないとパソコンが動きませんので注意してくださいね。

マザーボードについてくる背面金具をケースに取り付けていきます。マザーボードの取り付け位置に合わせてはめ込めばOKです。これでとりあえずマザーボードを取り付ける準備が完了しました。早速取り付けていきましょう。

マザーボードの取り付けと配線繋ぎこみ
新しいマザーボードをケースに設置した状態です。縦横ともにサイズがぎりぎりですね。あとはねじを締めて固定し配線を繋いでいくだけです。

横幅がなかなか入らなくて少し焦りましたが、なんとか取り付けられました。

矢印部にケースに取り付けられているファンのケーブルをつなぎます。

CPUファンの左上にATX12V電源ケーブルをつなぎます。

SATAケーブル(HDD類)をつないでいきます。赤いケーブルがSATA1、その下のオレンジがSATA2で青いケーブルがSATA3です。

USBケーブルをつないでいきます。

最後にスピーカーケーブル(青矢印)とシステムパネルケーブル(赤矢印)を差し込めば配線の繋ぎこみは完了です。

システムパネルケーブルは差し込みずらいので、タイラップで一纏めにすると入れやすいですよー。

最後にグラフィックボードを取り付けて組付け作業は完了です。早速パソコンを起動してみましょう!

ちゃんと立ち上がってくれました!10分くらいでデスクトップの画面が立ち上がりました。
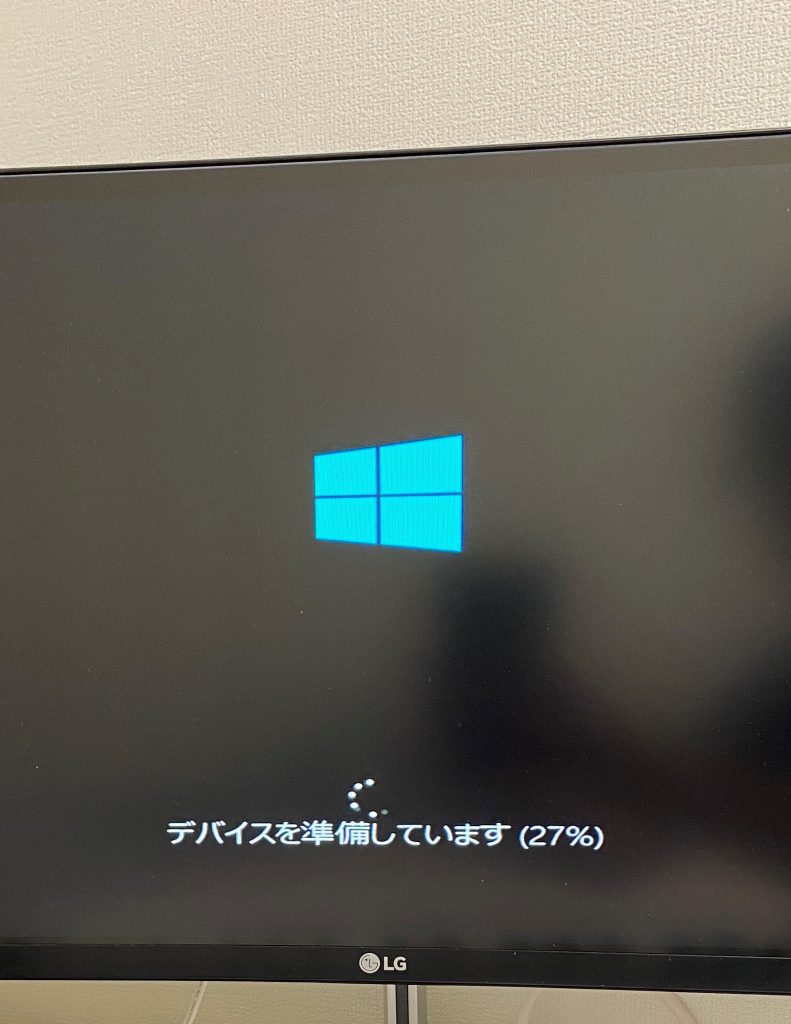
CPUも正常に認識しています。あとはMicrosoftアカウントを紐付けてOSを認証させれば全て完了です。ここまでの所要時間は約3時間でした。
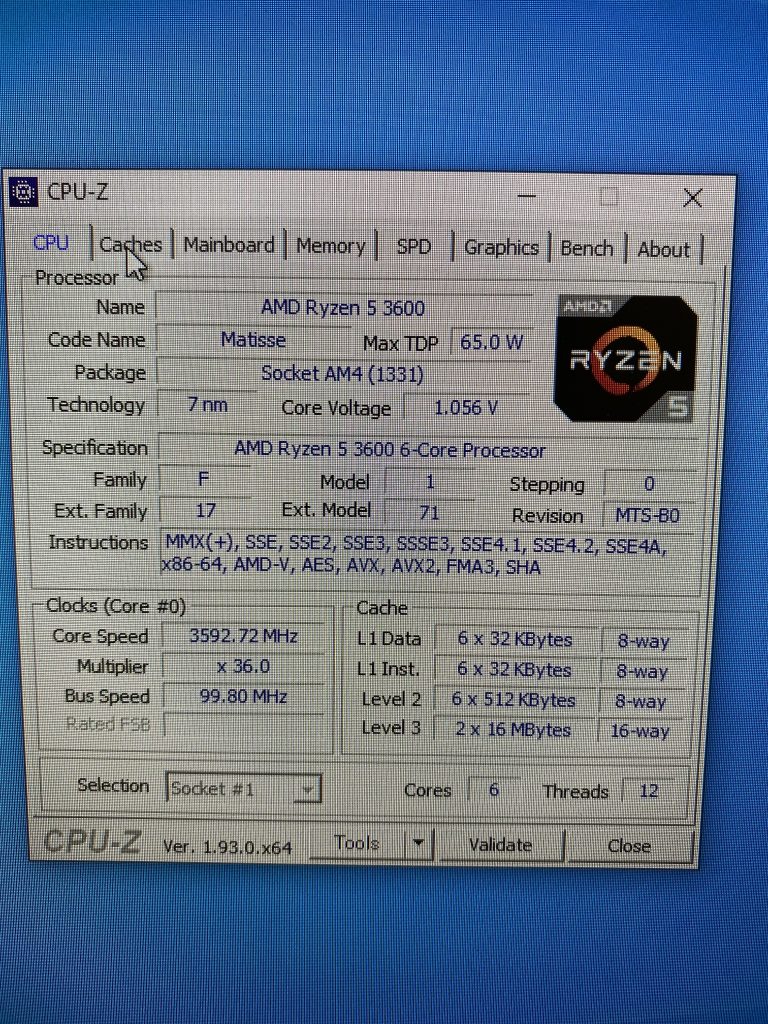
まとめ マザボ交換は意外と簡単だった
マザーボードの交換は…
- パソコンが詳しくない僕でも簡単に交換できた!
- ASRock マザーボード B450M Pro4+CPU Ryzen5 3600はコスパ最高の組み合わせ!
- 自分で内部パーツを交換すれば5万以下で処理速度の高速化ができる!
一番感動したのは処理速度の速さです。もっさりしていた動作がマザーボード交換後はサクサク動くようになりました。パーツの交換も慣れてくればおそらく2時間くらいでできると思います。

CドライブHDDをOS丸ごとSSDへ引っ越しする計画はまた別のブログで紹介したいと思います!

今回僕は自作パソコンの組み立て解説等で有名な吉田製作所さんのYOUTUBE動画を参考にして組み立てたよ!
最近パソコンの動作が遅い、もっと快適なPC環境を構築したい!、パソコンを新しくしたいけどなるべく費用を抑えたい!、って思っている方はぜひチェックしてみてください!
こちらは妻用PCのマザーボード交換のまとめ記事です。
苦労してパーツ交換したので是非チェックしてみてください(^^)/
それでは最後まで見ていただきありがとうございました。

































コメント