この記事はこんな方にオススメです。
- デスクトップパソコンiMacの購入を検討している方。
- 自分でパソコン内部パーツを交換してみたい方。
- 現在お使いのiMacの処理速度や起動時間に不満を感じている方。

みなさんこんにちは!ウォーキングがマイブームのホイミン男子です。
妻が音楽作りをメインに使用しているiMac (21.5-inch, 2017) が購入から4年経過し、最近動作が遅くなってきてどうにかしてほしいとの相談を受け、今回思い切ってCPU、メモリ及びHDDの交換を決意しました!

ここ最近動きが極端に鈍くなってきてストレスがたまりまくりでした。
今回はiMacの内部パーツの交換をやっていきたいと思います!

ちなみに僕はあんまりパソコンは詳しくないよ。全部ネットで調べてやりました!
- iMac (21.5-inch, 2017) の仕様(改造前の機体紹介)
- 今回購入したPCパーツ
- CPU Intel Core i7-7700 (3.6GHz/TB:4.2GHz) bulk LGA1151/4C/8T/L3 8M/HD630/TDP65W
- メモリ v-color Hynix IC ノートPC用メモリ DDR4 2666MHz PC4-21300 32GB (16GB×2枚) SO-DIMM 2Gx8 1.2V CL19 iMac対応 TN416G26D819K-VC
- 日本サムスン Samsung SSD 870 QVO 1TB 外付けケース付 MZ-77Q1T0B/OC 国内正規保証品
- olivins iMac 21.5インチ(Late2012~Mid2017)用のディスプレイ両面テープとオープナーのセット
- シリコングリス 熱伝導グリース 絶縁タイプ
- 実際の交換作業
- まとめ iMacの内部パーツの交換は初心者でも可能!
iMac (21.5-inch, 2017) の仕様(改造前の機体紹介)
Mac (21.5-inch, 2017) は約13万円で4年前に家電量販店から購入したものです。動画編集や楽曲制作をしたいとのことでiMacを我が家に導入しました。
※apple公式サイトより引用
今回購入したPCパーツ
CPUはパソコン専門店から、それ以外のパーツはECサイトから購入しました。
CPU Intel Core i7-7700 (3.6GHz/TB:4.2GHz) bulk LGA1151/4C/8T/L3 8M/HD630/TDP65W
同じ世代内でのせられる最上位の中古CPUを選びました。
メモリ v-color Hynix IC ノートPC用メモリ DDR4 2666MHz PC4-21300 32GB (16GB×2枚) SO-DIMM 2Gx8 1.2V CL19 iMac対応 TN416G26D819K-VC
Intel Core i7-7700は最大で64GBまでのせられるようですが、価格が割高なので32GB(16GB×2枚)を選定しました。
日本サムスン Samsung SSD 870 QVO 1TB 外付けケース付 MZ-77Q1T0B/OC 国内正規保証品
ECサイトで最安の1TBのSSDを選定しました。外部接続可能な外付けケースも同時購入。
olivins iMac 21.5インチ(Late2012~Mid2017)用のディスプレイ両面テープとオープナーのセット
ディスプレイを外すのに必要なオープナーと両面テープを購入しました。
シリコングリス 熱伝導グリース 絶縁タイプ
CPUの表面に塗布するシリコングリスも購入しました。

実際の交換作業
HDDをSSDへ交換
最初に結論から言いますと、HDDからSSDへのデータ移行ができなかったので、SSDへmac osをインストールしHDDのデータは個別に移すことにしました。
今回は以下の方法で行いました。
- SSDをUSBから外部接続。
- ディスクユーティリティから新しいSSDをフォーマットします。詳しいフォーマット方法はBUFFALOさんの「外付けハードディスク/SSDのフォーマット手順(Mac)」が分かりやすいのでそちらからチェックしてみてください。
- フォーマットが完了したらapp storeからOSをダウンロード。
- 新しいSSDへダウンロードしたOSをインストール。
- HDDをSSDへ交換し起動できるか確認。
本来であれば3.でデータの移行ができるはずなのですが、元のHDDが読み込まずデータ移行ができませんでした。OSをダウンロードするとインストール画面が表示されるので後は画面に沿って設定すればOKです。
2.のOSのダウンロードは、app storeからダウンロード可能です。
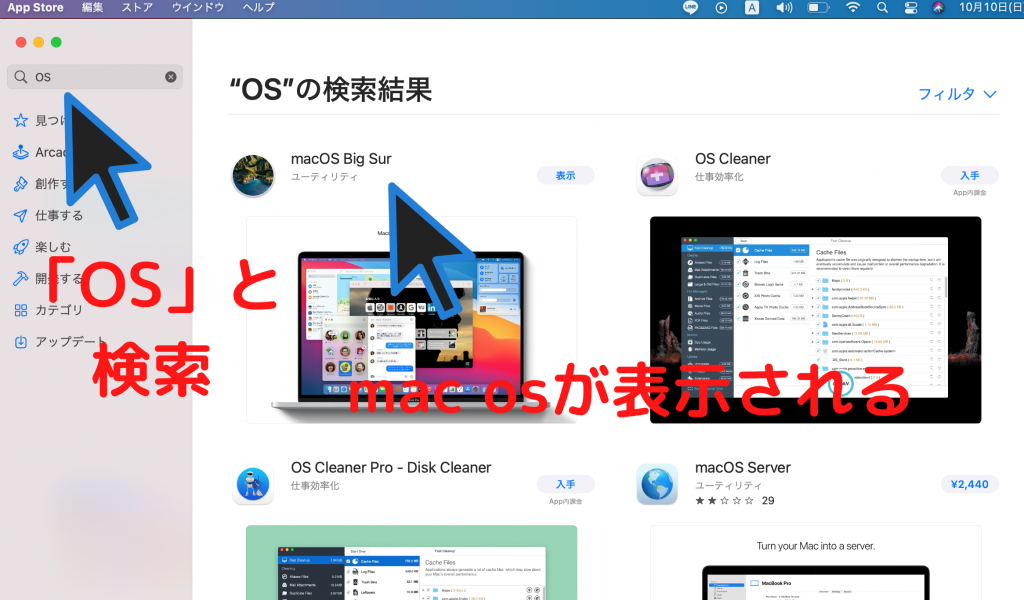
入手を押すとインストール画面が表示します。あとは画面の手順に沿って設定すればOKです。
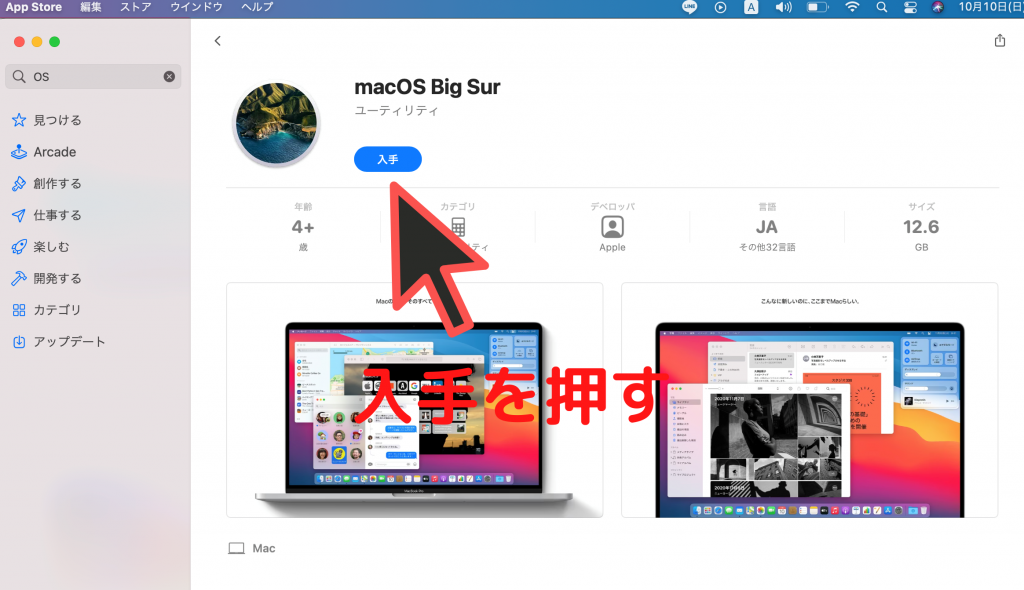
OSをSSDへインストールしているときの画面です。インストールする際はメディアの選択に注意してください。
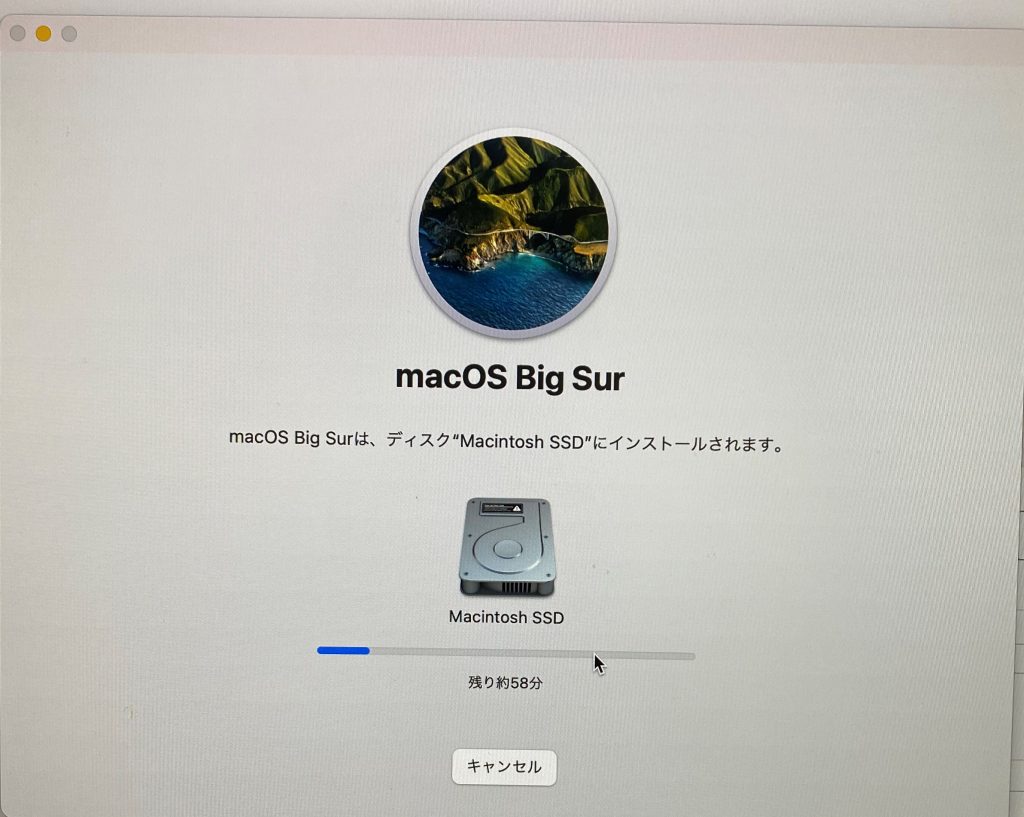
OSのインストールが完了したので筐体の中のHDDをSSDへ交換し起動するか確認。OSをインストールしたSSDでも問題なく起動できたのでCPUとメモリの交換作業にうつります。
ディスプレイの取り外し

筐体内部を分解するには精密トルクスドライバーが必要ですよ。
筐体とディスプレイの間にオープナーを差し込み、これを一周分に切り込みを入れると筐体とディスプレイの間の両面テープが徐々に剥がれていきます。
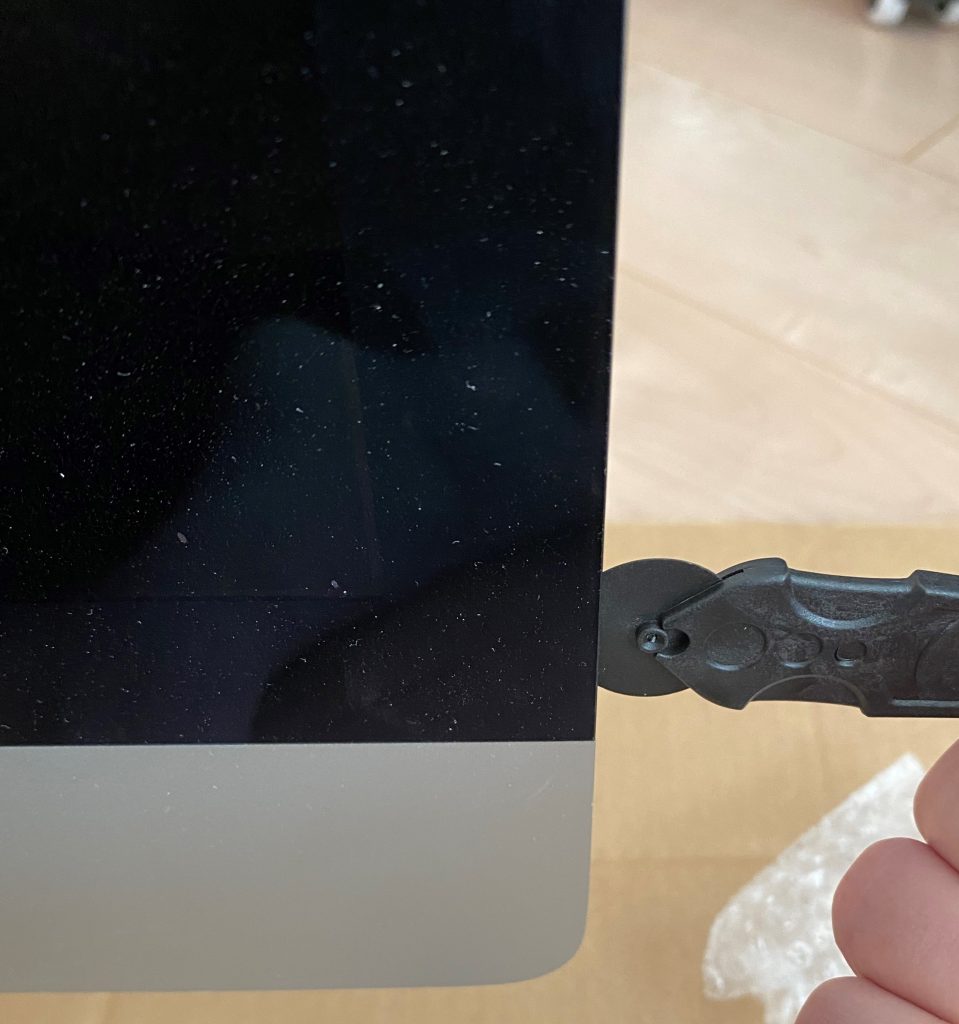
ディスプレイが外れたら矢印部のケーブルを取り外します。

そうするとディスプレイが完全に外れ、筐体内部にアクセスできます。

CPUとメモリの交換
大きく分けて以下の4つの部品で構成されています。これらを1つずつ取り外していくとCPUとメモリが取り付けられている箇所にアクセスできます。

まずはHDDを取り外していきます。この4つのねじを取り外すと両側のカバーが外れるのでこれをまず取り外します。

カバーが外れたらHDDのケーブル(矢印部)を外します。
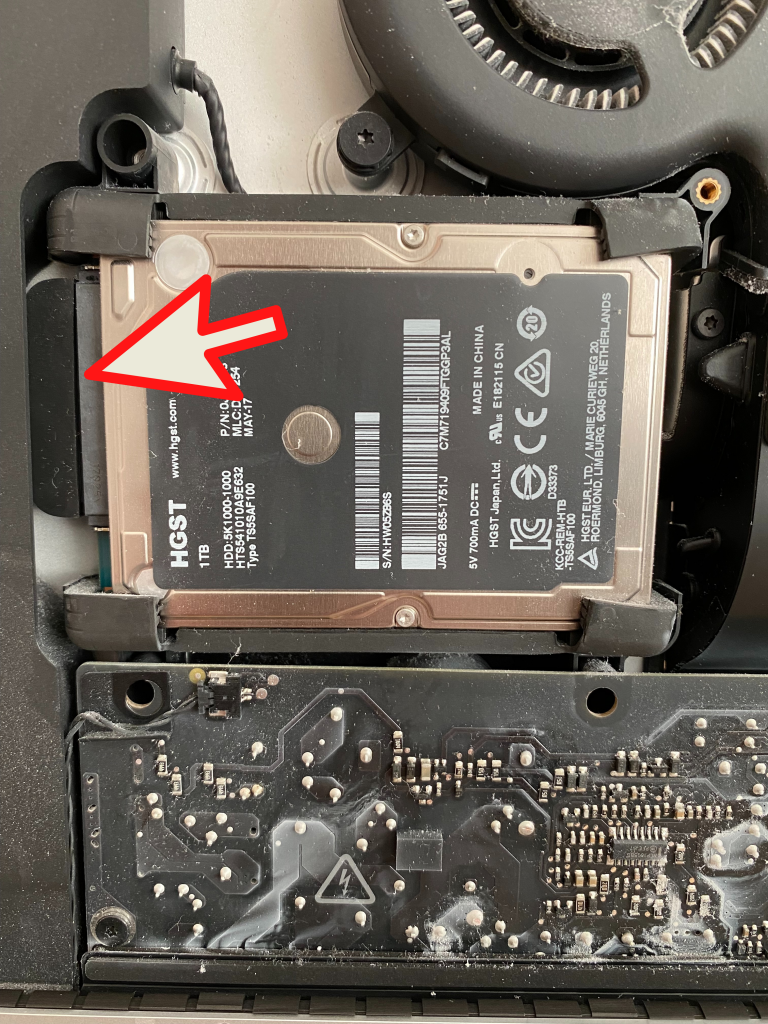
HDDを外したらカバーのねじを取り外します。

下の基盤のねじ2か所とケーブルを外します。

全部品交換した後の一度目の起動で電源が入らず焦ったのですが、下のケーブルが抜けていたのが原因でした。
細いケーブルなので組み立てる際は接続し忘れないように注意が必要ですね。
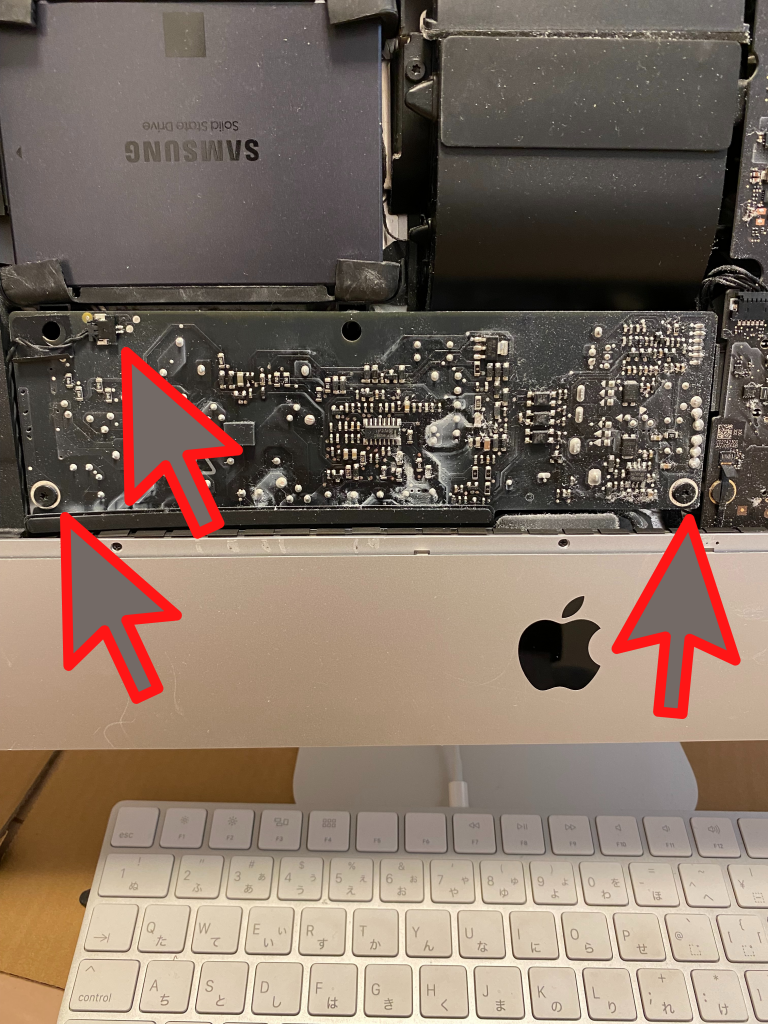
ねじが外れると基盤を上に引き抜き、矢印部2か所のケーブルを外します。
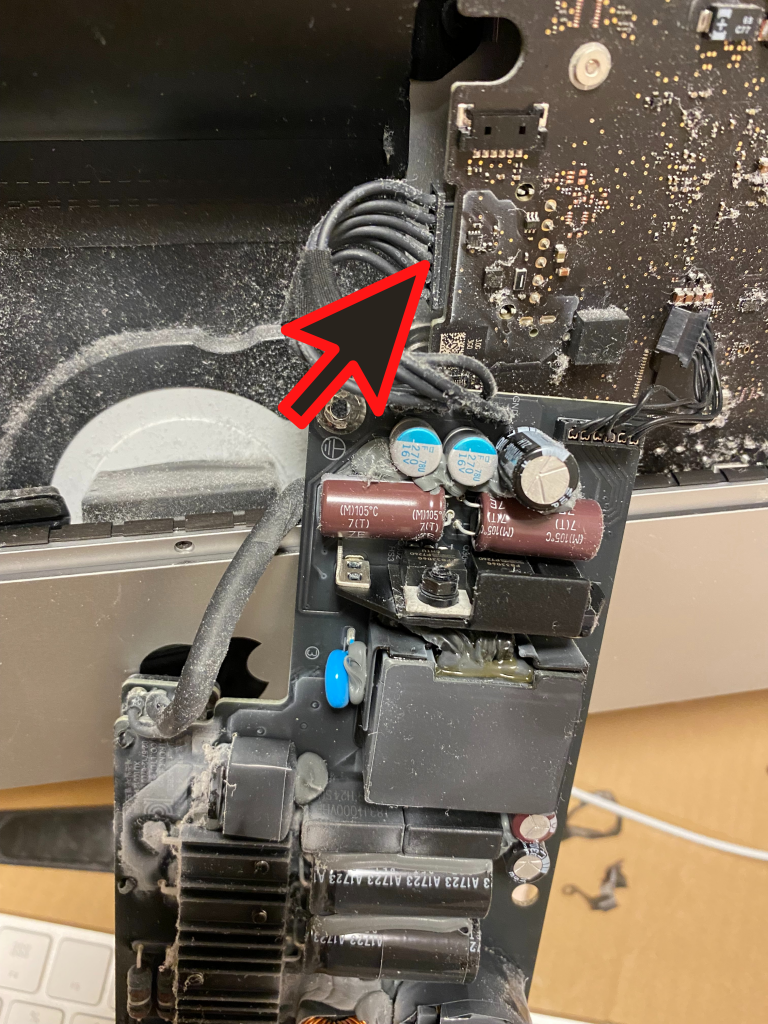

基盤が外れたら今度はファンを取り外していきます。ねじとケーブルを外すと簡単に取り外せます。ファンを外したらHDDのカバーを外します。

HDDカバー、基盤、ファンを取り外した状態です。

メイン基板の取り外しです。この基盤の裏側にCPUとメモリが取り付けられています。赤矢印がねじで青矢印がケーブルです。これらを全て取り外し基盤を上に引き抜くと筐体から外れます。

この基盤を取り外すのにかなり苦労しました。USB側の出っ張りが筐体に干渉しかなり取り外しにくいです。二人掛で何とか外しました。
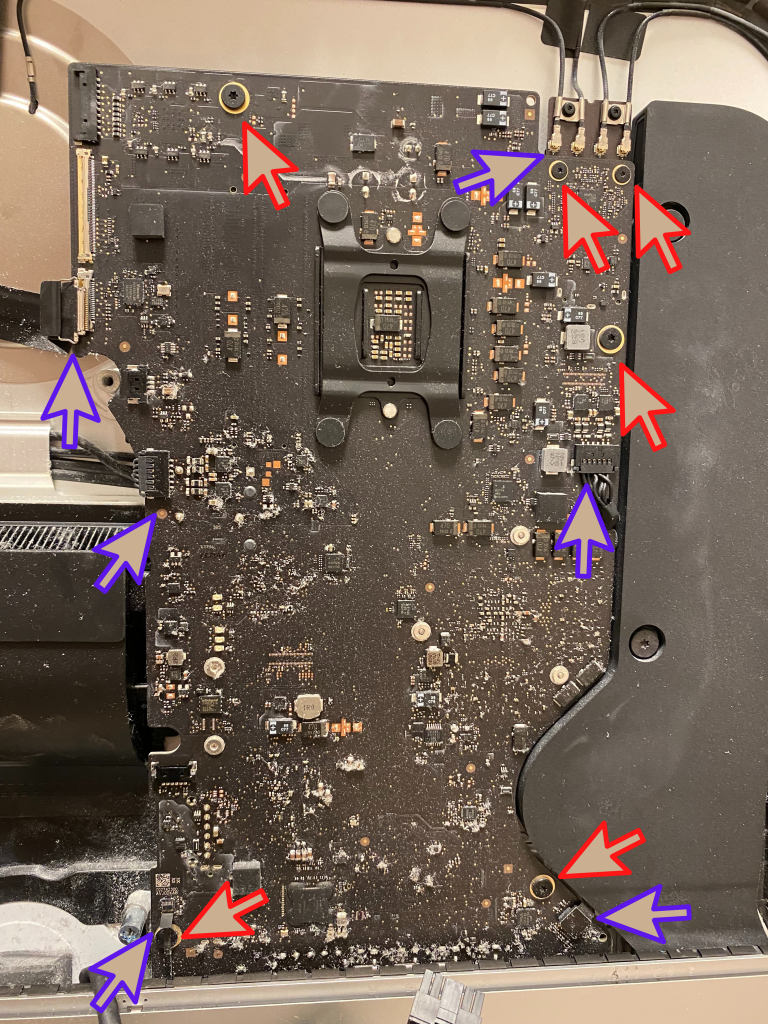
メイン基板の取り外しに成功しました。まずはメモリから交換していきます。


左右のロックを外して引き抜くと取れます。今回購入した16GBのメモリを2枚差し込んで交換完了です。

基盤裏面のCPU固定部のねじ4か所を外します。

矢印部のねじを外すとヒートシンクが外れます。

取り外したヒートシンクです。ヒートシンクにCPUがくっついていますね。

今回購入したCPUを取り付けていきます。

CPUを基盤に設置したらCPUとGPUの表面にシリコングリスを塗ります。

CPUにグリスを塗りすぎました…。

CPUを交換したらヒートシンクを固定していきます。ヒートシンクをのせた後にGPU側のねじを仮止めし裏側のCPUのねじ4か所を止めていきます。CPU側のねじを止めたら残りのねじを止めて固定は完了です。

CPU側のねじは板バネがかなり反っているので止めずらいです。板バネを押し付けながら締めるとねじが入れやすいですよー。

後は逆の手順で元通りに組み立てていきます。

最後に筐体とディスプレイの縁に両面テープを貼り付けてディスプレーを取り付ければ終わりです。


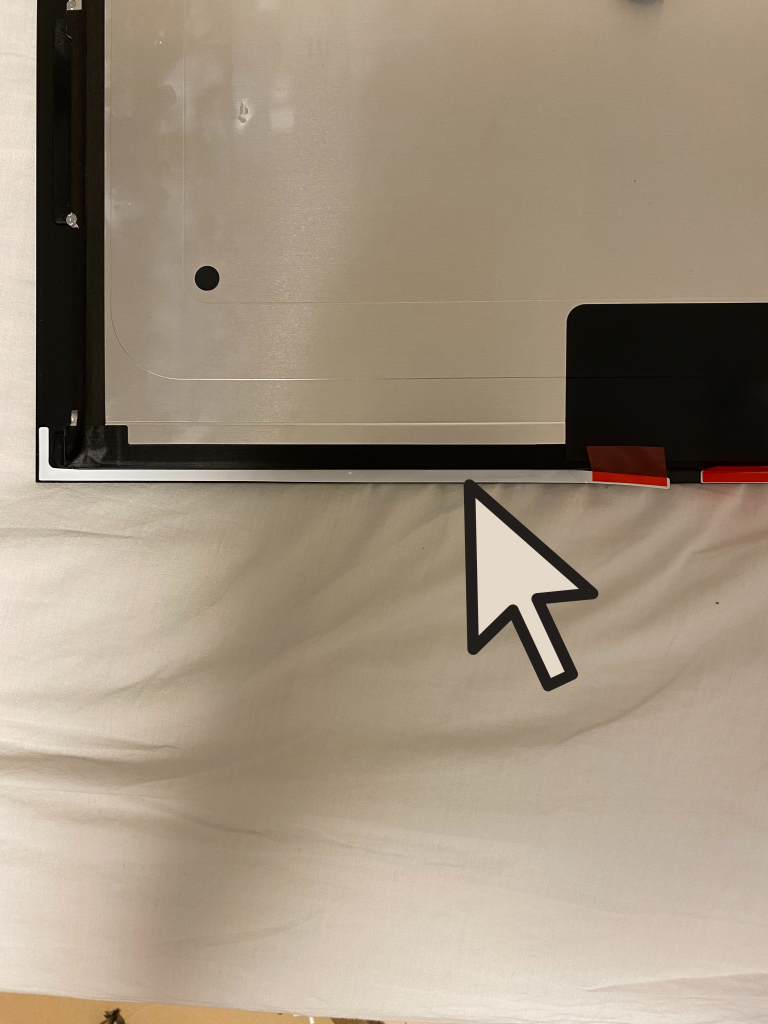

全ての組付けが完了しました!

基盤の取り外しやデータ移行に手間取り今回の交換作業はかなり時間がかかってしまいました。データ移行から分解、組付けまでで12時間はかかったと思います…。
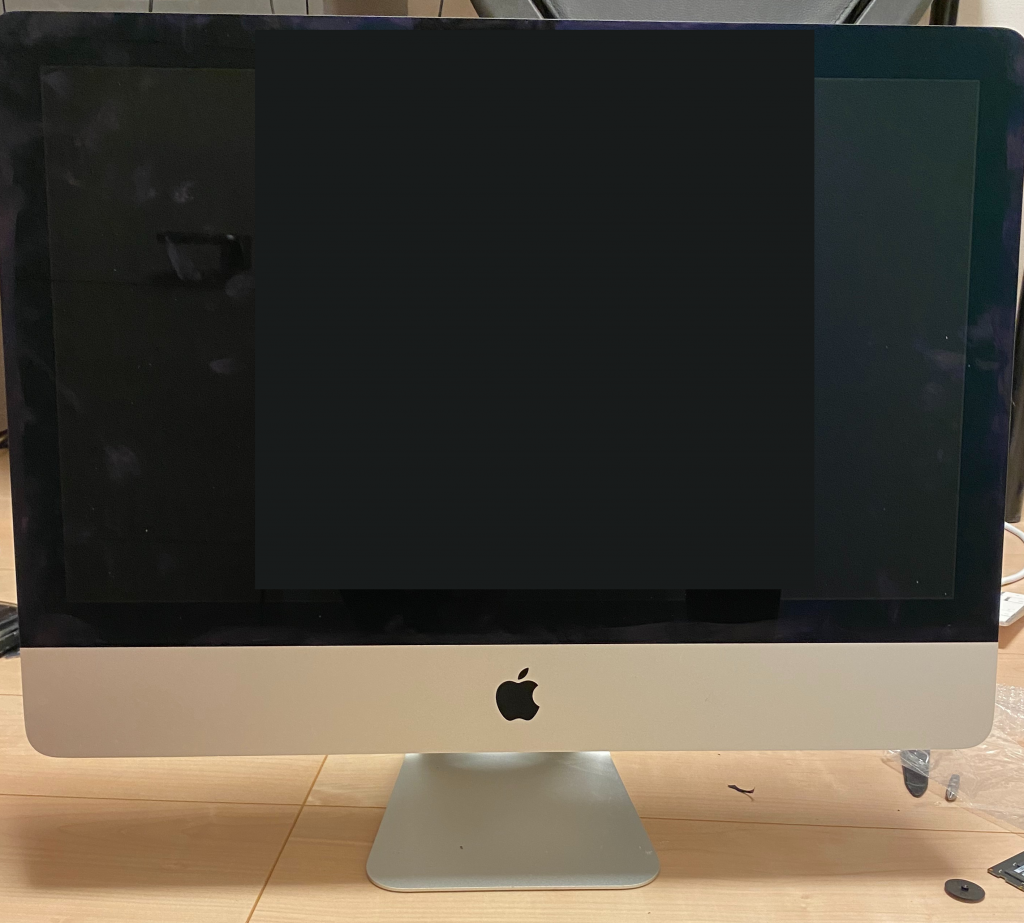
CPUとメモリが正常に認識しているか確認してみましょう。プロセッサ➡Core i7-7700 、メモリ➡32GBに変わっていますね。

ちゃんと認識してくれてよかったです!
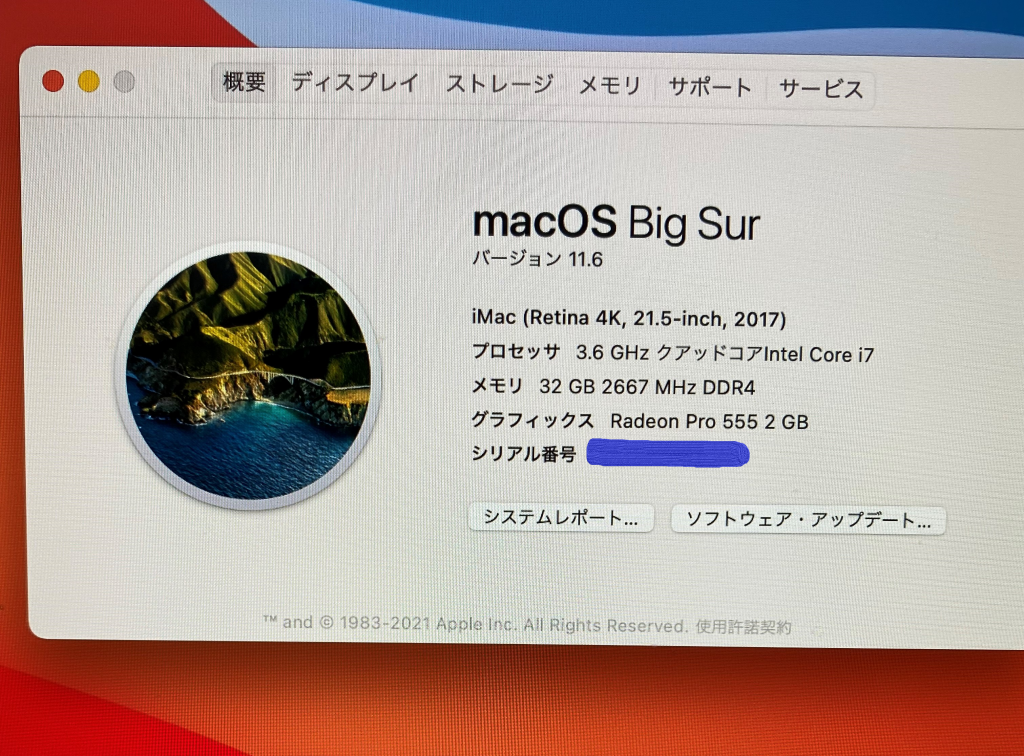
まとめ iMacの内部パーツの交換は初心者でも可能!
iMacの内部パーツの交換は…
- パソコンが詳しくない僕でも何とか交換できた!
- iMacを更新する前にSSD、CPU、メモリの交換を一度検討することをお勧めします!
- 自分で内部パーツを交換すれば5万円程度で処理速度の高速化ができる!
一番感動したのは処理速度の速さです。もっさりしていた動作が内部パーツ交換後はサクサク動くようになりました。SSDへの交換によって起動時間が速くなったのも嬉しいです。パーツの交換も慣れてくればおそらく3時間くらいでできると思います。

音楽や動画の書き出しが速くなって仕事がサクサク進みます!こんなに快適になるとはビックリです。
最近パソコンの動作が遅い、もっと快適なPC環境を構築したい!、パソコンを新しくしたいけどなるべく費用を抑えたい!、って思っている方はぜひチェックしてみてください!
それでは最後まで見ていただきありがとうございました。




コメント