この記事はこんな方にオススメです。
- デスクトップパソコンの購入を検討している方。
- 自分でPC内部パーツを交換してみたい方。
- 5万以下でコスパの良いデスクトップPCを自作したい方。

みなさんこんにちは!ガジェット大好きホイミン男子です。
妻から「仕事で使っているデスクトップパソコンの動きが鈍くなってきたから新しいパソコンが欲しい!」という相談を受けて、内部パーツの交換をしてみました!
しかし、最初に結論から言いますと妻のパソコンのパーツ交換は失敗し、僕が15年前に購入し物置に眠っていたタワー型パソコンに今回購入したパーツを組み込みました。
妻のパソコンは購入から約6年が経過し、マザーボードにくっついてるCPUなどの内部パーツの交換だけではこれ以上の性能アップは難しいと判断し、今回も思い切ってマザーボードの交換を決めました(‘ω’)

今回のブログは「妻のパソコンの改造(失敗)」→「タワー型パソコンの改造」の順に書いていきます。
\ おすすめ 僕のパソコンの内部パーツ交換記事はこちらです /
今回購入したパーツ
専門店でセット売り(マザーボード+CPUセット)されているものでもよかったのですが、単品で買った方がトータルコストが下げられるので、今回も全てECサイトから単品購入しました。

CPU以外のパーツはアマゾン「ブラックフライデー」のセール中に購入しました!
CPU インテル11th intel Core i5 11400F BOX RocketLake-S クロック周波数 2.6GHz
今回も色々悩んだのですが、デスクトップPCでは文書作成と楽曲作成でしか使わないのでミドルクラスのCPUの中からコスパの高い intel Core i5 11400Fを選びました。
ASUS Intel B560 第10世代・11世代 CPU 対応(LGA1200)対応 B560チップセットMicroATX マザーボード PRIME B560M-A
マザーボードは特にこだわりがなく、価格重視でメジャーなものを選びました。

マザーボードは「B560M-K」も使えるとの情報をネットで見つけましたので「B560M-A」が品切れの場合はこちらもチェックしてみてください。
KLEVV デスクトップPC用 メモリ DDR4 2666 PC4-21300 8GB x 2枚 16GB キット
8GB x 2枚セットで激安のメモリがありましたので、これにしました。
エッセンコアクレブ(Essencore Klevv)
KD48GU881-26N190D
MSI N730K-2GD3H/LPV1 グラフィックスボード VD7653
ゲームなどはしないとのことなので、比較的安価なGPUの中からMSIのGT730を選びました。
Team M.2 2280 NVMe SSD 1TB PCIe Gen3x4 MP33シリーズ
CドライブHDDをOS丸ごとSSDへ引っ越しする予定なので、1TBのM.2SSDを購入しました。
⑥ASUS フレームレス モニター VZ239HR 23インチ/フルHD/IPS/薄さ7mm
購入価格:14,940円
2画面化にするためにモニターを追加購入。安価な23インチのIPS液晶を選びました。
今回の購入金額の総額は65,901円でした。モニターを除くと50,961円です。

妻のパソコン編(失敗編)
これまで使っていたパソコンの仕様

これまで使っていた妻のPCは約6年前に約8万円で家電量販店から購入したものです。とにかく安くてコスパの良いものから選びました。
今回はこれの内部パーツを試みました。
購入当時のスペックは、以下ポンコツ構成。
- メーカー:LENOVO
- マザーボード:SHARKBAY
- CPU:Intel Core™ i3 4130
- メモリ:4GB
- HDD:1TB
実際の交換作業
古いマザーボードの取り外し
まずは配線の取り外しからです。何か不具合あったときに元通りに配線ができるように現状の写真を先に撮っておきましょう。
最初に電源ユニットを取り外します。これを外さないとマザーボードが取り出せません。矢印部のねじ2か所を取ると電源ユニットが簡単に取り外せます。


中心にあるCPUファンを取り外しておきます。これもケーブルを抜くときに邪魔になります。

DVDドライブも取り外しておきます。フロントカバーを外してから外側に引き抜くと取れます。



あとはマザーボードに差さっている線を抜いて、マザーボードの固定ねじを取り外せばマザーボード本体が取れます。



ファンがものすごく汚いですね。全然掃除していませんね、これは。

マザーボードの取り外しが完了しました!

新しいマザーボードの準備
まず最初に新しいマザーボードにCPUを取り付けていきます。矢印部にCPUとCPUファンを取り付けていきます。

プラチックケースを取り外し、 CPUの切り欠きを矢印に合わせて嵌めこみ、ロックレバーを締結します。その後、CPUの面上にグリスを塗っていきます。

CPUに塗るグリスは以前CPU交換時購入した「シリコングリス 熱伝導グリース 絶縁タイプ」を使用しました。

コスパ最強のグリスですのでぜひチェックしてみてください。


CPUのピンがきちんと入ってない状態でロックレバーを締めるとピンが曲がるので注意してくださいね。僕はグリスは写真のように満遍なく塗る派です。
今度はCPUクーラーを取り付けていきます。IntelのCPUファンはねじでとめるタイプではなく、ピンを押し込んでとめるタイプです。
CPU取り付け部周囲の4か所の穴に合わせてCPUファンを設置し、下の写真のようにピンの上部を指で1か所づつしっかりと押しつけて固定していきます。「カチャ」と音がするまでしっかりと押します。

4か所のピンは対角方向に押し込んで固定すると良いですよ。

CPUクーラーのちょうど裏側を見てピンがしっかりと刺さっているか確認をします。

裏側のピンの状態が下の写真のような状態になっていればOKです。

CPUファンの取り付けが完了したら、ファンのケーブルを差し込みます。

メモリ2枚をスロット(矢印部のA1、B1)に差し込んでいきます。片側のロック(写真右側のつまみ)を外側へ傾けて解除し、メモリの切り欠きの位置に合わせて差し込みます。

挿入口がかなりキツイので強い力で押し込んでください。メモリがちゃんと差し込まれていないとパソコンが動きませんので注意してくださいね。

マザーボードの取り付けと配線繋ぎこみ
マザーボードをねじで固定していきます。矢印部のねじ6か所とめればOKです。


ここで問題が発生しました!購入したグラフィックボードがケースに入らないことが判明!
グラフィックボードがケースに干渉し入りません…。グラフィックボードと背面金具出口の位置がずれているのと、ケースの厚みが薄くて入りません。


ケースを切断し無理やり入れようかとも思ったのですが、このケースに入れるのは諦めて他の案を検討することにしました。
あーーーーーー最初に確認しておけば良かったぜ…(´;ω;`)
15年前に購入したタワー型パソコンを物置から引っ張り出す
タワー型パソコンが物置に眠っていることを思い出し、これに今回購入したパーツ類と交換することにしました!

苦肉の策ですが、これしか方法がありません。妻の了解も取りましたし(笑)
15年前に購入したパソコンの仕様

購入当時のスペックは、以下ポンコツ構成。
- マザーボード:P5VD2-MX
- CPU:インテル® Core™2 Duo プロセッサー E6600
- メモリ:4GB
- HDD:250GB

15年前のパソコンでもマザボの交換ができるのか…。もうやるしかないな。
実際の交換作業
古いマザーボードの取り外し



あとはマザーボード固定しているねじを外せばマザーボードが取り外せます。

HDDはレノボについていたものと交換しないといけないので、HDDも取り外しておきます。

下の写真はHDDを取り外した状態の写真です。HDDを固定しているサイドのねじを外せば簡単に取り外せますよ。
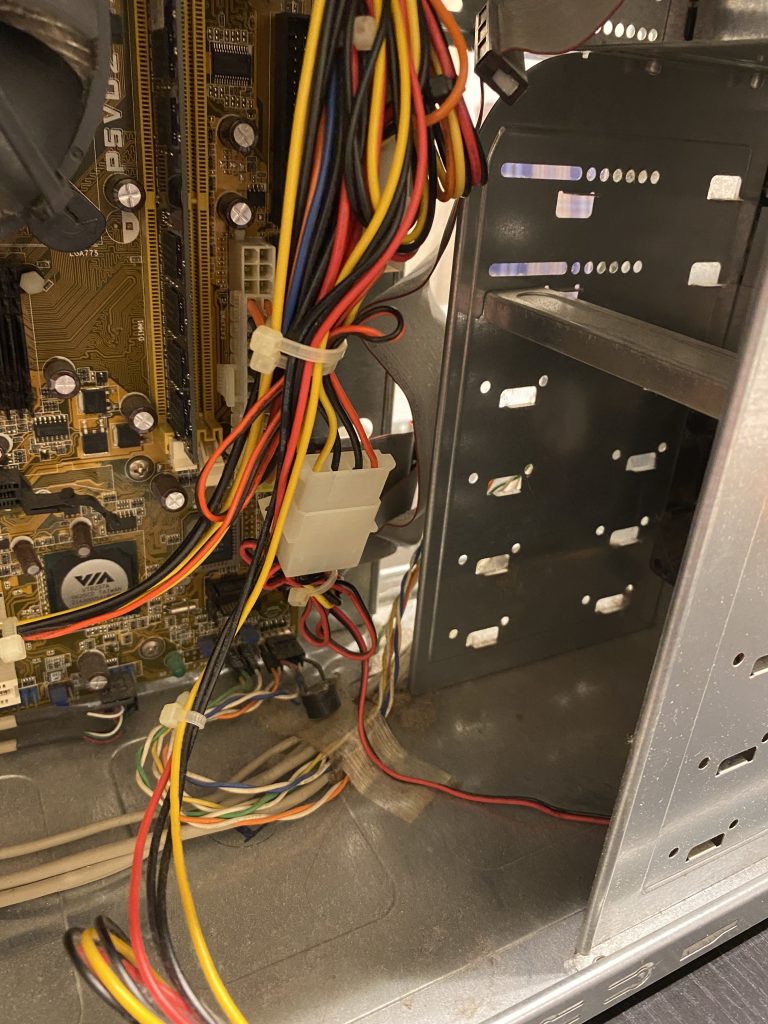

タワー型パソコンは空間に余裕があるので取り外しが楽ですね。先ほどのレノボは狭くて大変でした。
マザーボードの取り付けと配線繋ぎこみ
新しいマザーボードをケースに設置した状態です。あとはねじを締めて固定し配線を繋いでいくだけです。

配線は下の1~7をつなげばOKです。
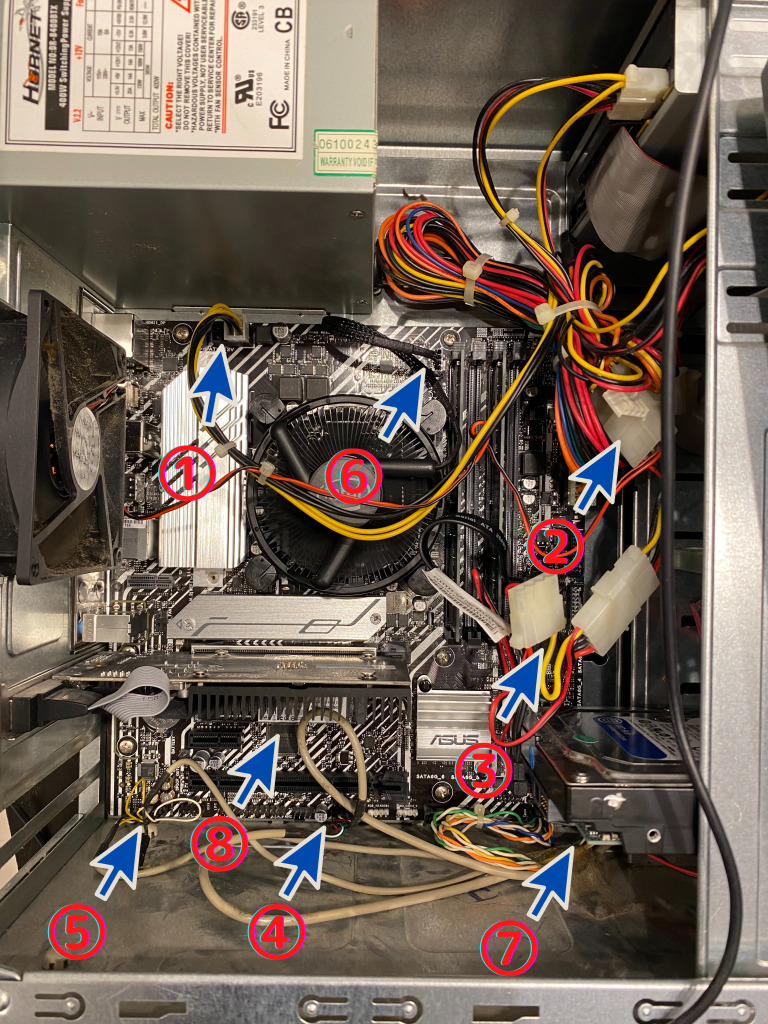

⑧のM2.SSDの取り付け方法は下のブログに詳しく書いてますので、取り付け方がわからない場合は見てみてください♪

⑤のフロントパネルオーディオヘッダーが「Legacy AC’97」と古いタイプのコネクタでしたので、下記の配線図を参考に接続しました。
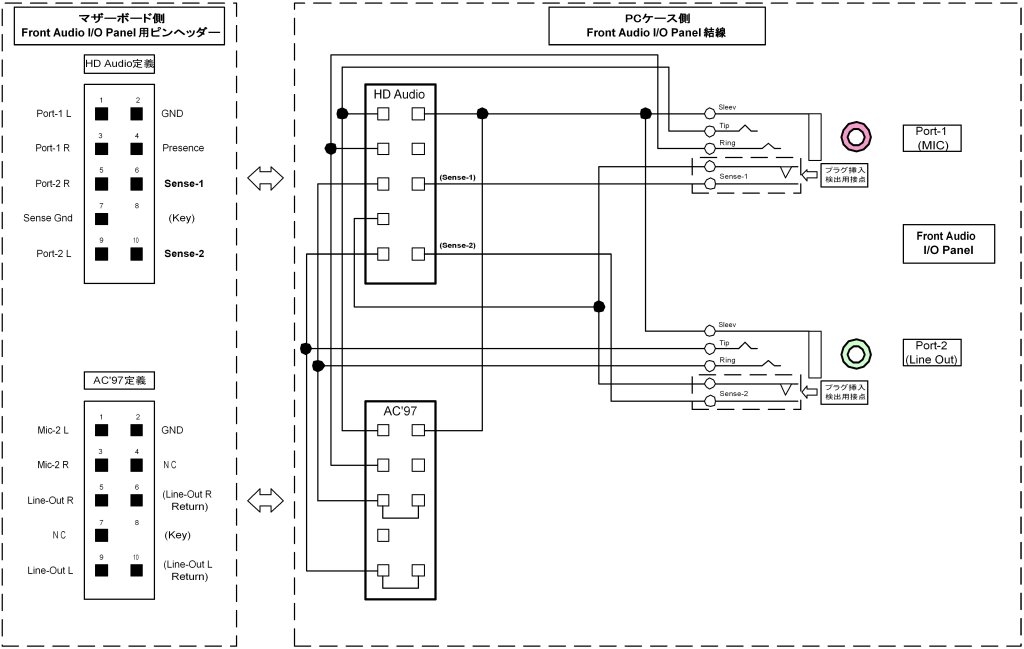
最後にHDDの電源ケーブルをつなげるだけなのですが、電源側が大4ピンなのに対しHDD側がSATA電源コネクタなので、このままでは接続できません。
-768x1024.png)
そこで今回こんなものを購入しました。


これのおかげでHDD電源ケーブルが接続できました!こんな変換ケーブルがあるなんて知りませんでした。
これで全ての接続が完了しました!
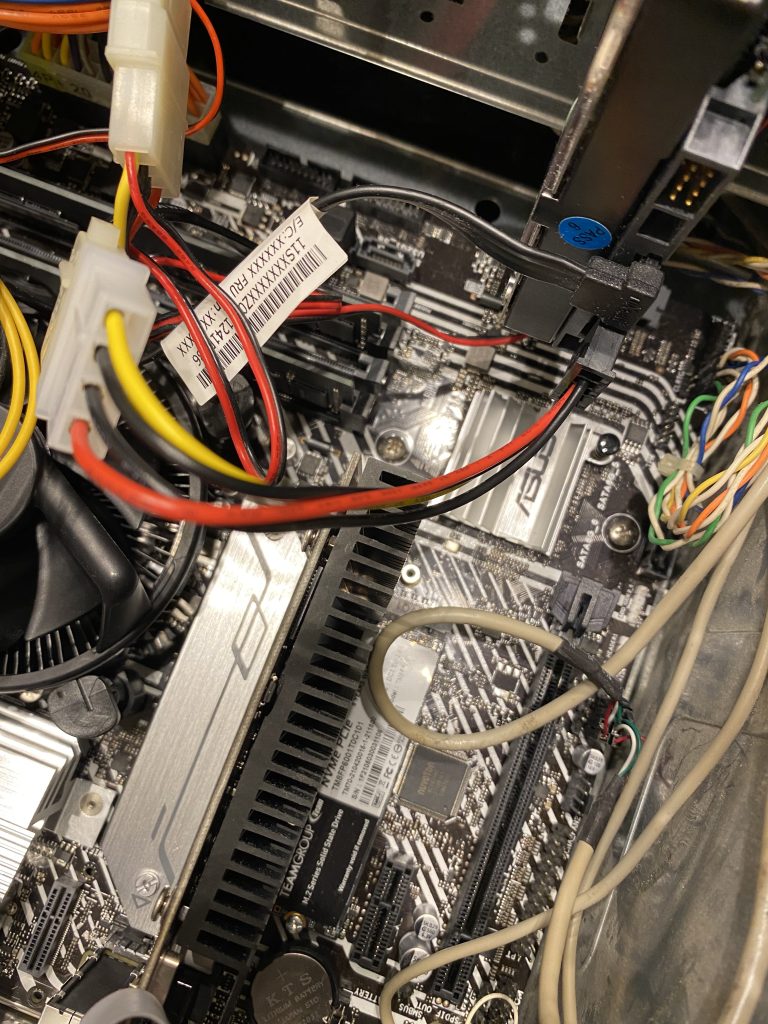
ちゃんと立ち上がってくれました!10分くらいでデスクトップの画面が立ち上がりました。

この瞬間が本当に嬉しい!しかも今回は最初のパソコンでつまづいたので嬉しさ倍増です。
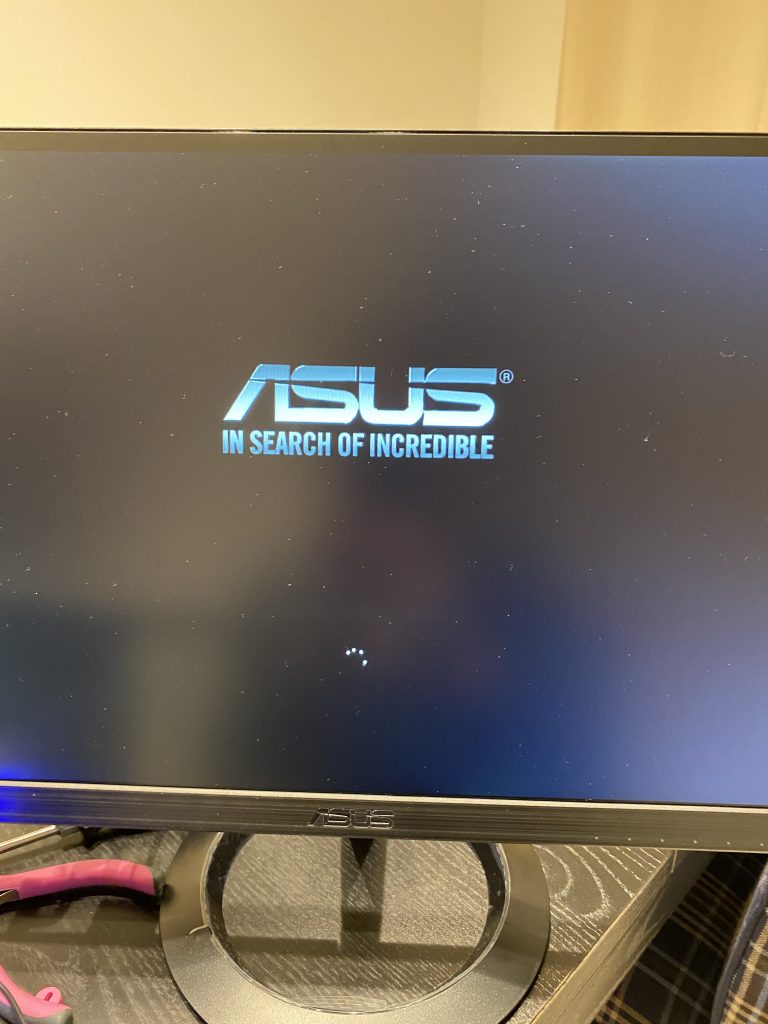
CPUも正常に認識しています。あとはMicrosoftアカウントを紐付けてOSを認証させれば全て完了です。ここまでの所要時間は約16時間(泣)でした。

まとめ 全てのパーツがケース内におさまるか事前に確認しよう。
マザーボードの交換は…
- パソコンが詳しくない僕でも簡単に交換できた!
- ASUS マザーボード PRIME B560M-A+CPU インテル11th intel Core i5 11400Fはコスパ最高の組み合わせ!
- 自分で内部パーツを交換すれば約5万で処理速度の高速化ができる!

最初のパソコンにGPUが入らなくてかなり焦りましたが、物置に眠っていたパソコンのおかげで事なきを得ました。パーツがケースにおさまるか事前に確認しないとだめですね。

パーツ交換後はさくさく動くようになって超快適です!HDD→SSDにOS丸ごと引っ越しすれば更に速くなるのかな?楽しみです。

CドライブHDDをOS丸ごとSSDへ引っ越しする計画はまた別のブログで紹介したいと思います!
最近パソコンの動作が遅い、もっと快適なPC環境を構築したい!、パソコンを新しくしたいけどなるべく費用を抑えたい!、って思っている方はぜひチェックしてみてください!

PCパーツの交換に自信がないという方は、中古のゲーミングPCもおススメです。是非チェックしてみてください。
それでは最後まで見ていただきありがとうございました。










































コメント