
みなさんこんにちは!ガジェット大好きホイミン男子です(‘ω’)ノ
今回は前回やり残していたパソコン改造の続きです。パソコンの起動や終了速度を上げるために、パソコンに内蔵されているHDDをOS丸ごとSSDに引っ越しします。
そこで、今回はフリーソフトの「AOMEI Backupper Standard」を使って、WindowsがインストールされているHDDのデータをまるごとSSDにクローンする方法について紹介します。
⇩前回のパソコン改造の記事はこちらです(‘ω’)ノ⇩
500GBのM.2SSDのマザーボードへの取り付け
今回購入したSSDはキングストンテクノロジー Kingston SSD NV1-E 500GB M.2 2280 NVMe PCIe 3.0×4 SNVSE/500Gです。このM.2SSDをマザーボードへ取り付けてCドライブ化していきます。
購入価格 5,832円
青矢印の突起の位置をSSD本体の長さ(SSD本体の切り欠きの位置)に合わせてから赤矢印の部分にSSD先端部を差し込み、上からねじを締めるだけです。

今回購入したSSDは一番左側に突起の位置を合わせます。

こちららが取り付けた状態です。 M.2SSDの取り付けは簡単ですね!

クローンSSDを作成する
クローンディスクを作成することができるAOMEI Backupperには、無料版のAOMEI Backupper Standardと有料版のAOMEI Backupper Proがありますが、今回は無料版のAOMEI Backupper Standardを使用します。

メイン操作画面です。画面左にある「クローン」をクリックし「ディスククローン」を選択しクローン作業を開始します。
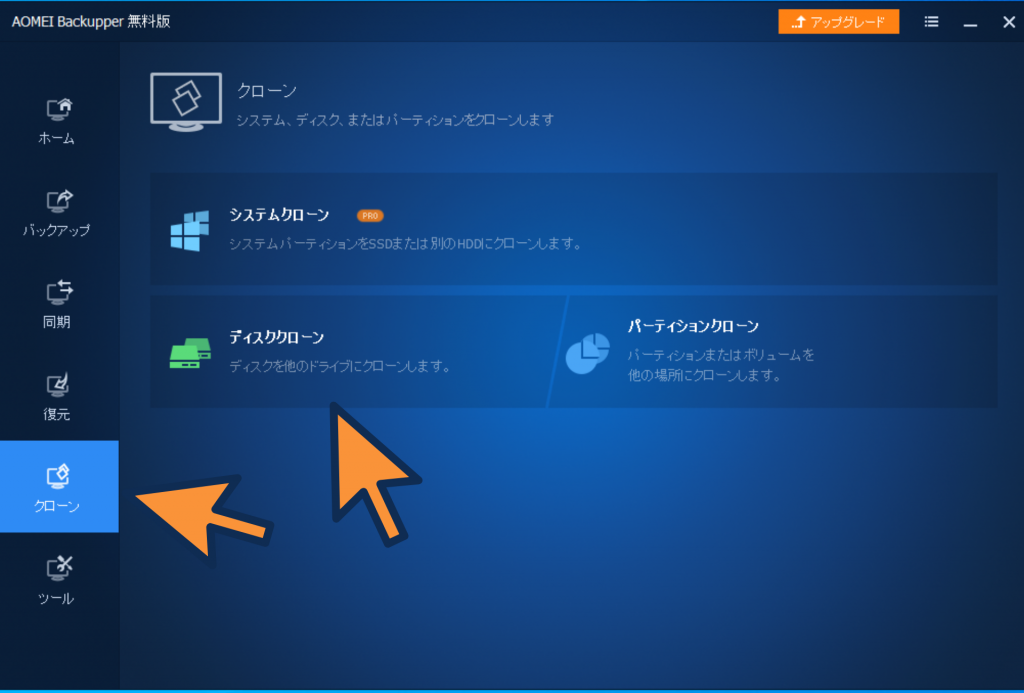

プリントスクリーンの仕方が悪かったのか、ここから貼り付けた画像が粗くかなり見づらいです。ご了承ください🙇
クローンしたいディスクを選択する画面です。今回はCドライブが格納されている一番上のパソコン内蔵ディスク(ディスク0)を M.2SSD(ディスク2)にクローンするので、ディスク0を選択し画面右下の「次へ」をクリックします。
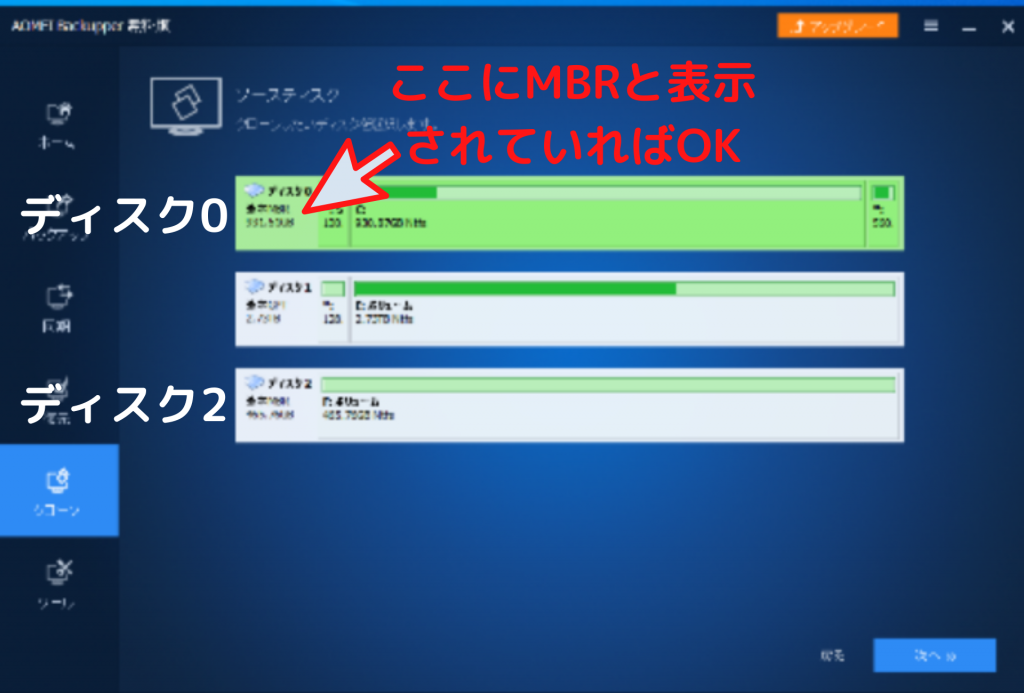
クローンを作成する宛先ディスクの選択画面です。一番下のディスク2をクリックしてから「次へ」をクリックします。
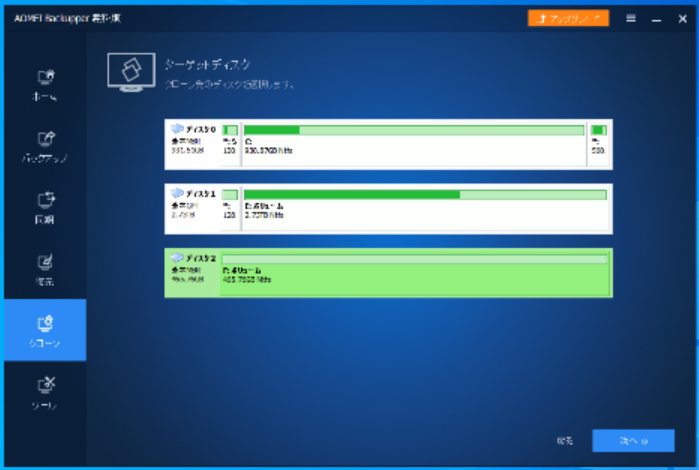
ソース(クローン元ディスク)と宛先ディスク(クローン先ディスク)の情報が表示されます。表示内容に問題がなければ「開始」をクリックします。
SSDにクローンする際には下部(矢印部)にある「SSD 4Kアライメント」にチェックを入れてから、「開始」をクリックします。
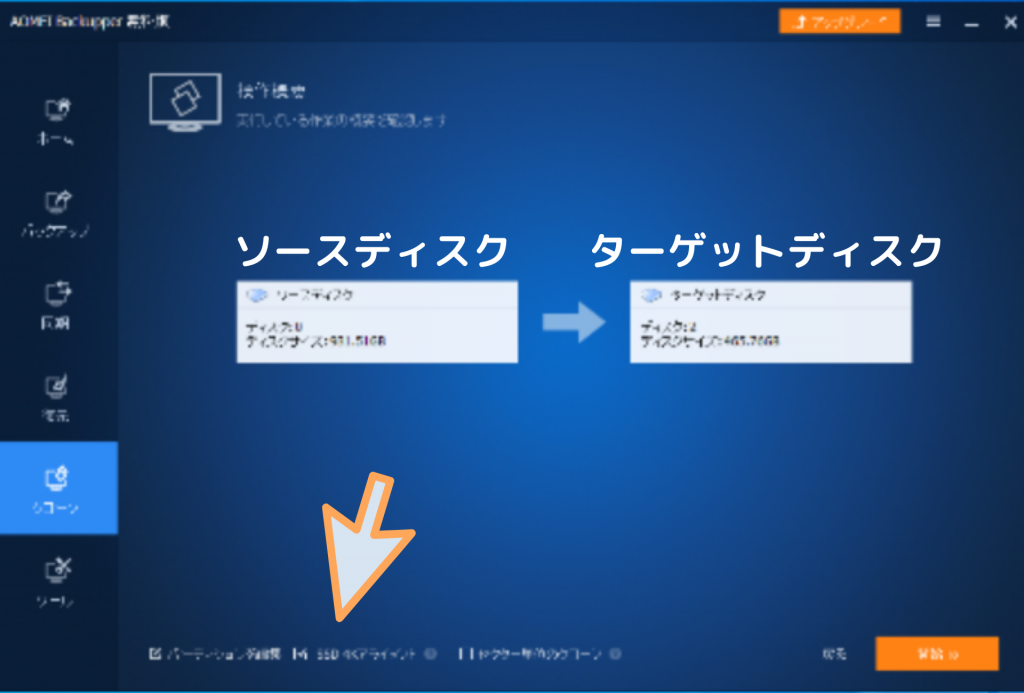
クローン作成中の画面に切り替わり、経過時間や残り時間、現在の作業内容が表示されますので完了までしばらく待ちます。

僕の場合(約200GBのデータ移行)は約20分程度でクローン作成が完了しました!
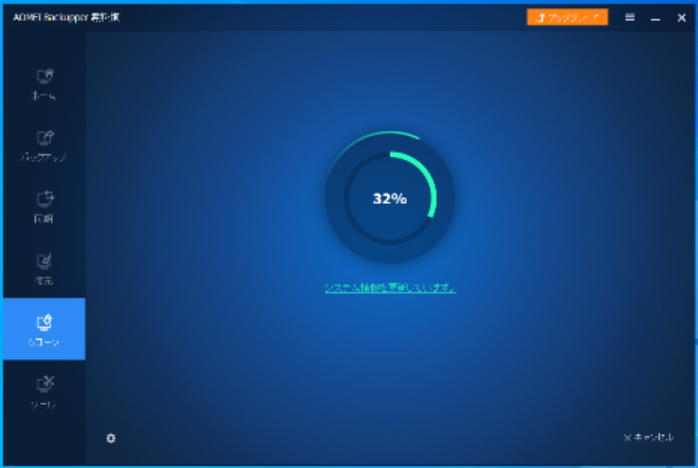
クローン作業が完了すると「操作は完了しました」と表示され、右下のボタンがキャンセルから完了に変わりますので、完了をクリックして作業を終了します。
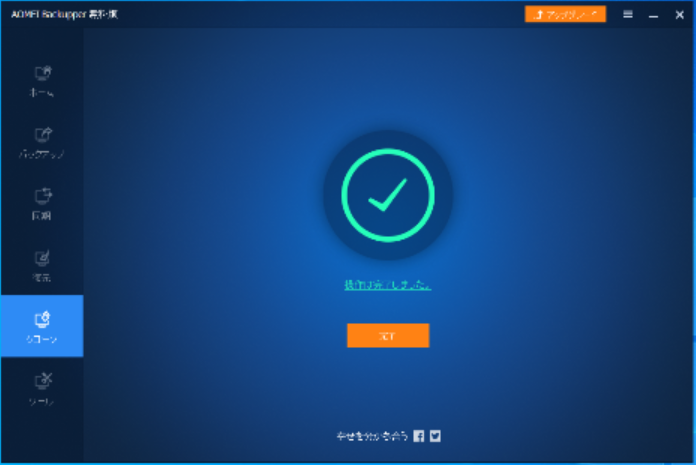
以上でクローンSSDの作成作業は完了です。途中エラーが出ることもなく、簡単な操作だけでクローン作成ができました。
作成したクローンSSDで問題なく立ち上がるかチェック
実際にクローンSSDで問題なく動くかどうか確認してみます。SATA1に接続していたHDD(Cドライブ)のケーブルを外しパソコンを再起動してみます。

自動的にSSDを認識して問題なく動作しました。Cドライブのメディアの種類が「ソリッドステートドライブ」と表示されており、ちゃんとSSDが認識されています。
ここまでの所要時間は約1時間でした。
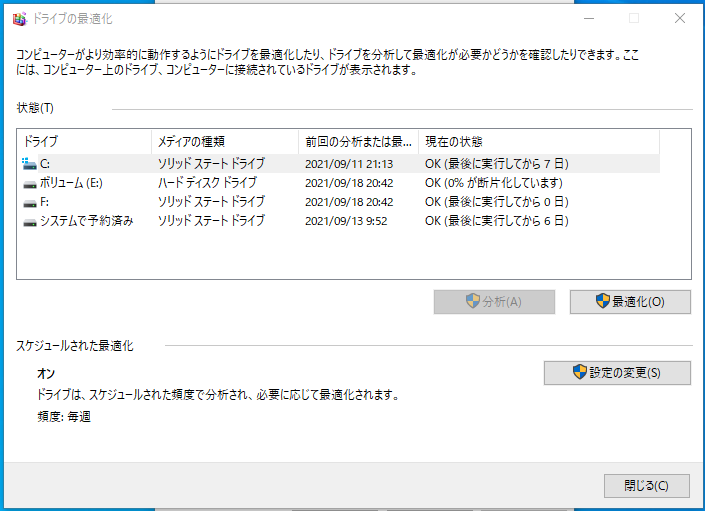
まとめ 意外とクローンSSDの作成は簡単だった
クローンSSDの作成は…
- パソコン初心者でもフリーソフトで簡単にSSDクローン作成ができた!
- フォーマットの制限はあるが、無料版の「AOMEI Backupper Standard」でも簡単にクローン作成可能!
- CドライブのHDDをSSDに換装することで起動や終了速度が大幅アップ
※クローンSSDの作成作業前にクローン元ディスクのデータを外部メディアにバックアップしておくことをお勧めします。
HDDをOS丸ごとSSDに引っ越しすることでこんなにも起動時間が改善するとは正直驚きです。
起動からパソコンが完全に立ち上がるまでに約1分掛かっていた時間が、引っ越し後は10秒程度に短くなりました。

これで快適なパソコンライフが送れそうです😆
パソコンの起動や終了速度を上げたい、自分でSSDに換装してみたいという方は「AOMEI Backupper Standard」をぜひチェックしてみてください。
最後に「AOMEI Backupper Standard」以外で有料版の人気クローンソフトを3つ紹介します。
EaseUS Todo Back Up Home
「AOMEI Backupper Standard」と同様に簡単にクローンを作成することのできるソフトです。こちらも無料版が存在しますが、有料版ではディスククローン・パーテーションクローン・システムクローンのすべてのクローン機能を利用することができるようになります。
Acronis Cyber Protect Home Office Essentials
「Acronis Cyber Protect」もすべてのシステムから個々のファイルに至るまで、ほぼすべてのバックアップができます。またMicrosoft365のバックアップも可能で、メール内の添付ファイルにいたるまでバックアップ、コピーができる優秀なソフトです。
Windowsパソコンの環境をOSやデータ丸ごと別のハードディスクやSSDにコピーできる、ハードディスク/SSDの交換に最適なコピーソフトです。
ハードディスクからSSDへ、あるいはMBRディスクからGPTディスクへ変換コピー、複数の回復パーティションの先頭移動など、便利で豊富な機能を備わっています。さらに日本語対応がしっかりされており、操作方式もウィザード形式となっており簡単に操作が可能です。

GPTフォーマットのHDDをOS丸ごとSSDへの引っ越しを考えている方は一度チェックしておきたいですね♪
それでは最後までお読みいただきありがとうございました。










コメント